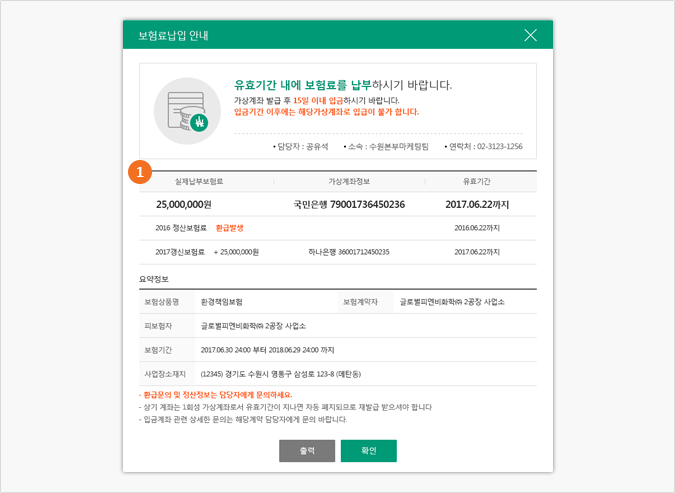이용가이드
환경책임보험시스팀 100% 활용하기
환경책임보험시스팀 100% 활용하기
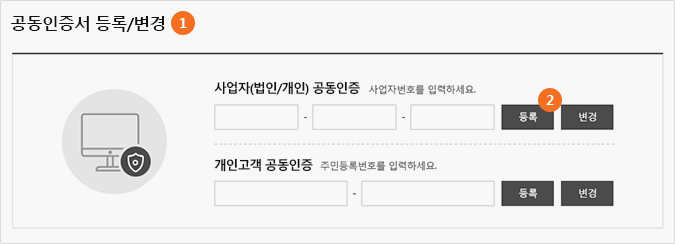
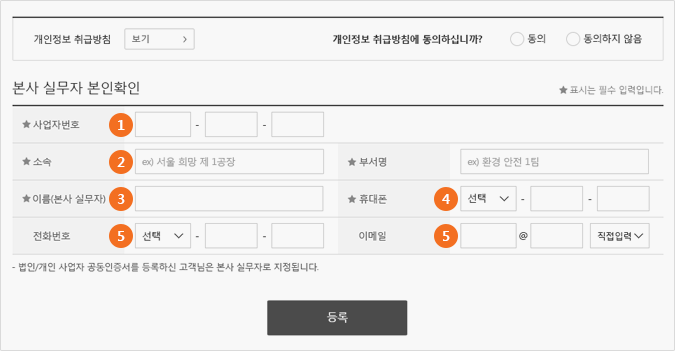
휴대폰 본인인증을 진행하여 다음 단계로 넘어갑니다.
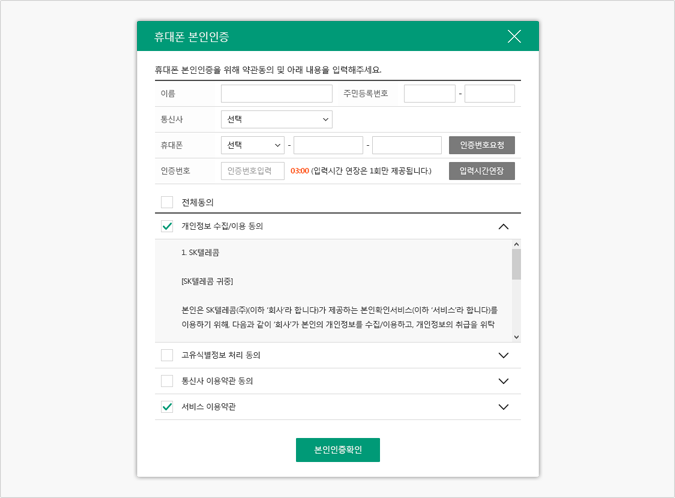
휴대폰 본인인증 완료 시 공동인증서 선택팝업이 나타나며 등록하고자 하는 공동인증서를 선택하여 공동인증서를 등록합니다.
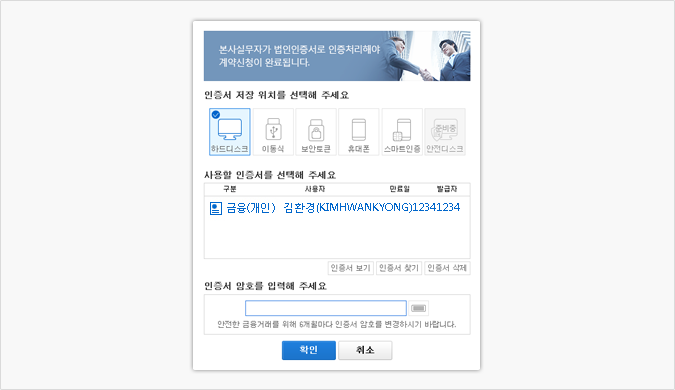
공동인증서 등록을 완료했다면 로그인 페이지로 이동하여 등록한 사업자 공동인증서로 로그인합니다.
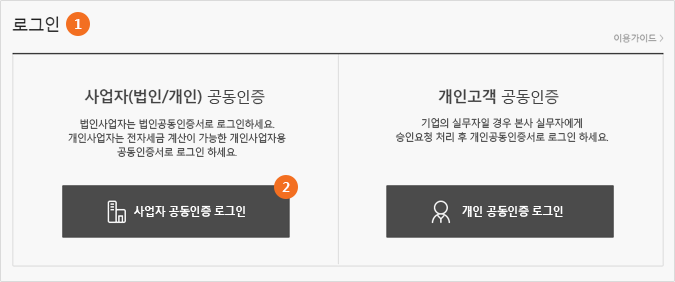
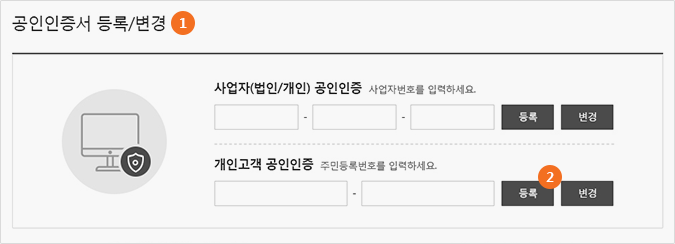
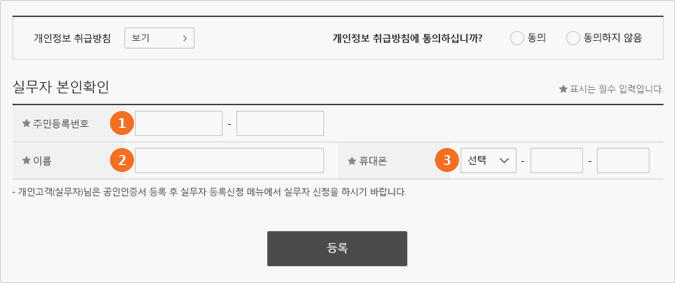
휴대폰 본인인증을 진행하여 다음 단계로 넘어갑니다.
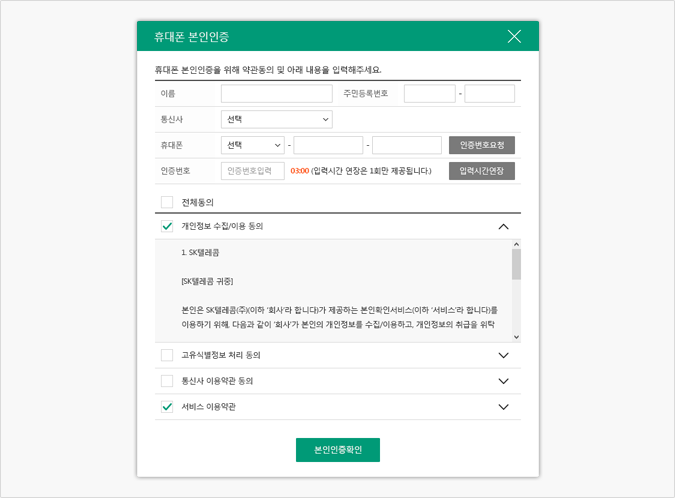
휴대폰 본인인증 완료 시 공동인증서 선택팝업이 나타나며 등록하고자 하는 공동인증서를 선택하여 공동인증서를 등록합니다.
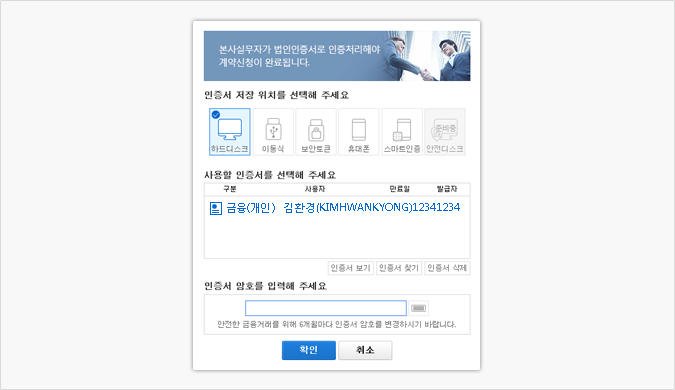
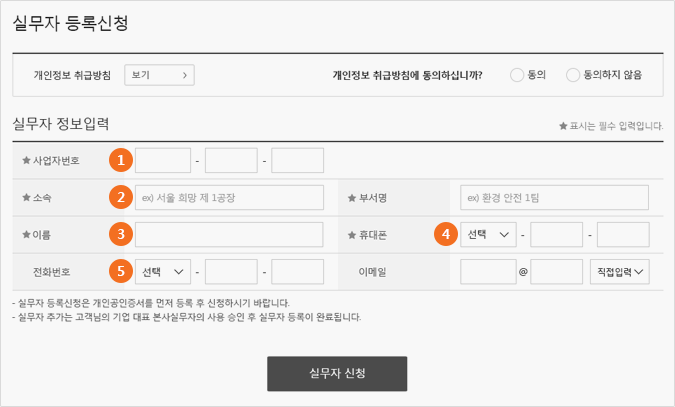
실무자 승인처리가 완료했다면 로그인 페이지로 이동하여 등록한 공동인증서로 로그인합니다.
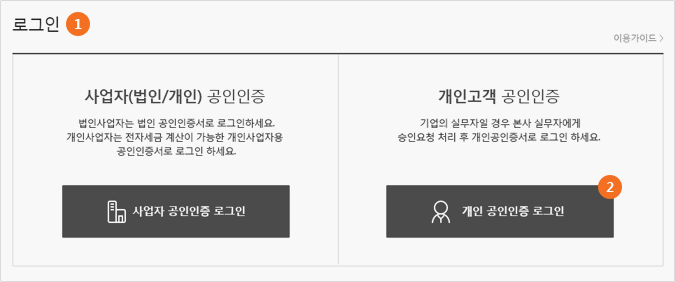
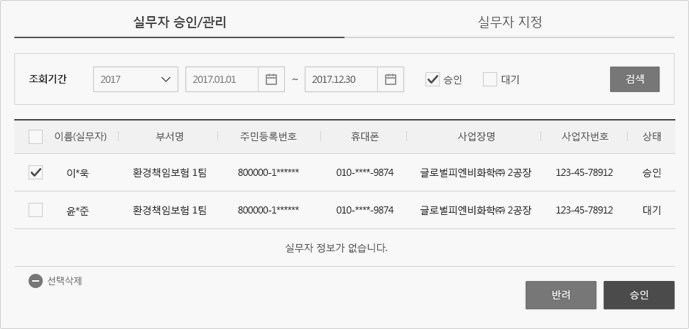
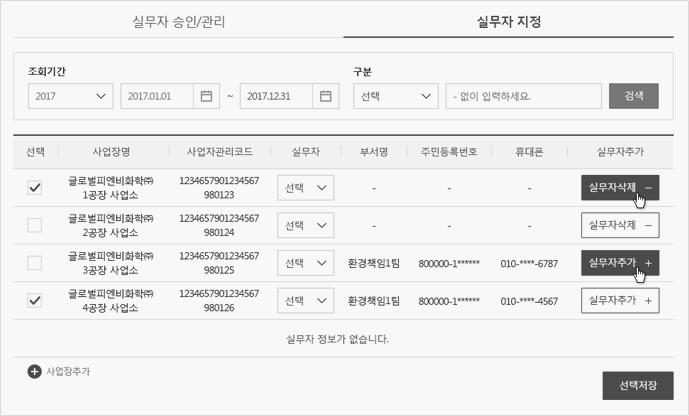
- 사업장에 실무자가 등록되지 않았다면 실무자 선택박스에서 실무자를 지정할 수 있습니다.
- 사업장에 실무자가 등록되었어도 실무자 선택박스에서 다른 실무자로 변경할 수 있습니다.
갱신고객의 경우 갱신대상 계약목록을 확인하시고 갱신할 계약 건을 선택 합니다.
이전계약 내용으로 갱신설계 진행 할 수 있으며 여러 번 복사설계도 진행 할 수 있습니다.
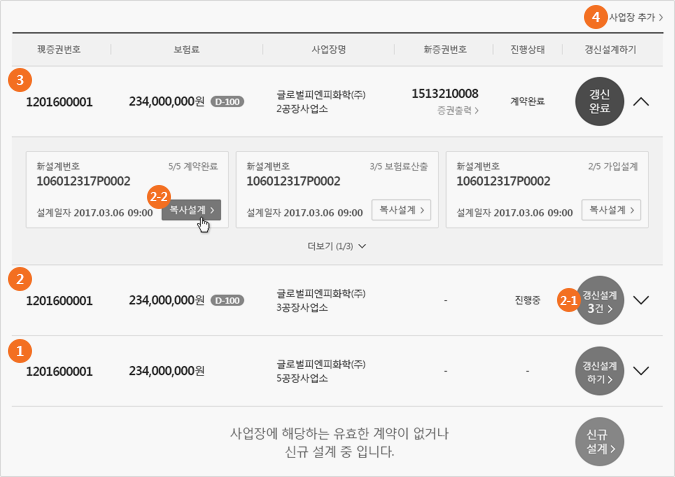
신규고객은 회사정보를 신규로 등록 합니다.
회사정보, 본사실무자정보, 실무자정보, 배상책임한도, 계약정보를 등록하시기 바랍니다.
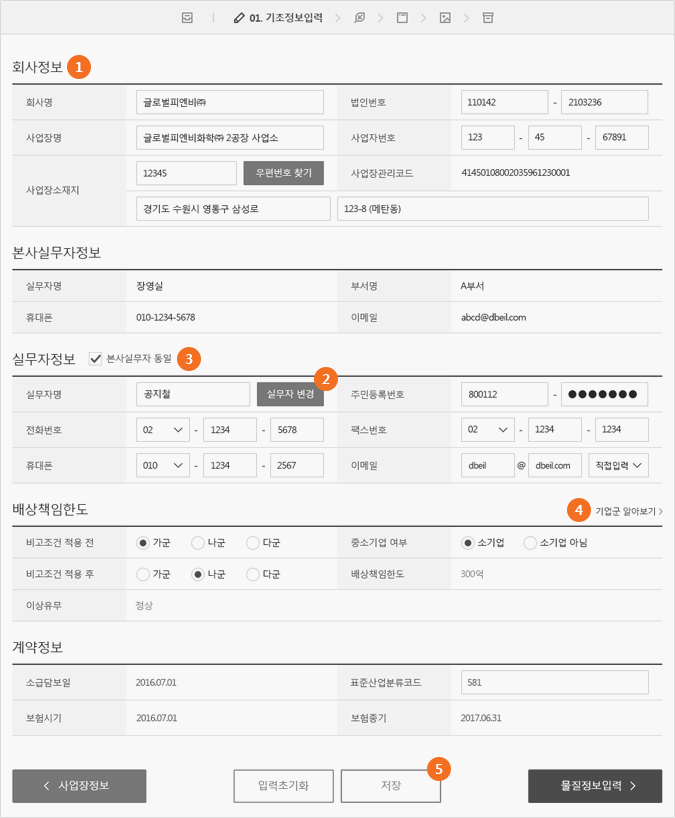
사업장의 유해물질구분 (대기,수질,폐기물,화학,해양,토양)을 선택하고 허가유형 및 위탁처리방식, 공동방지시설,
유해물질정보를 입력합니다.
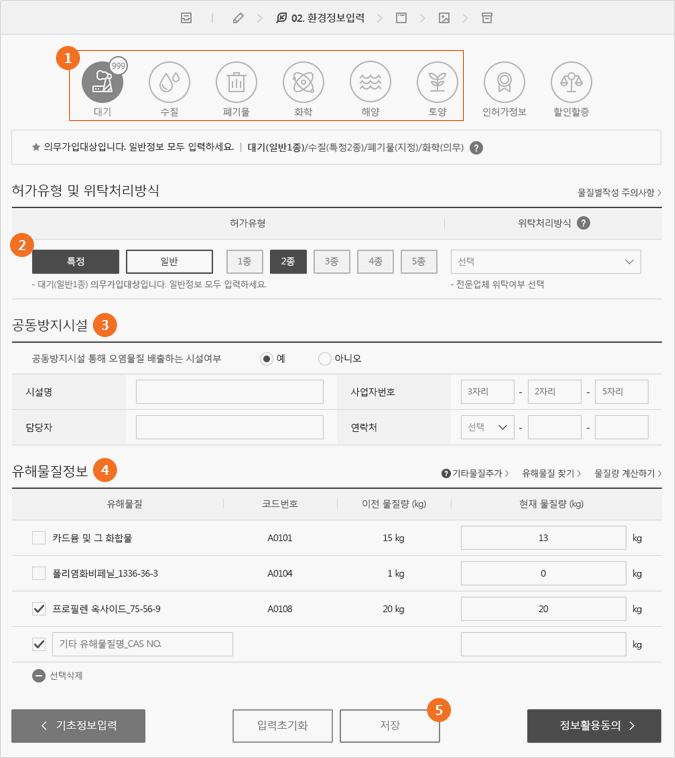
[ 환경정보입력 순서 ]
[ 환경정보입력 방법 ]
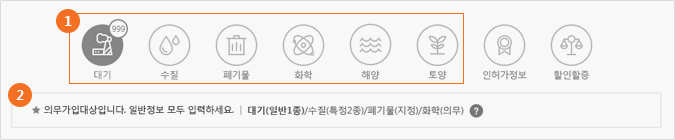
※ 유해물질구분의 의무가입대상을 참조 하시기 바랍니다.

※ 위탁처리 여부 안내 내용을 참조하여 위탁처리여부를 선택하시기 바랍니다.
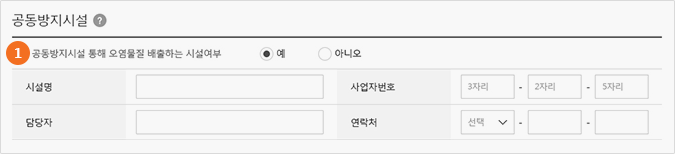
※ 공동방지시설이란? 오염물질의 공동 처리를 위해 시도지사로부터 별도의 허가를 득한 시설을 의미합니다.
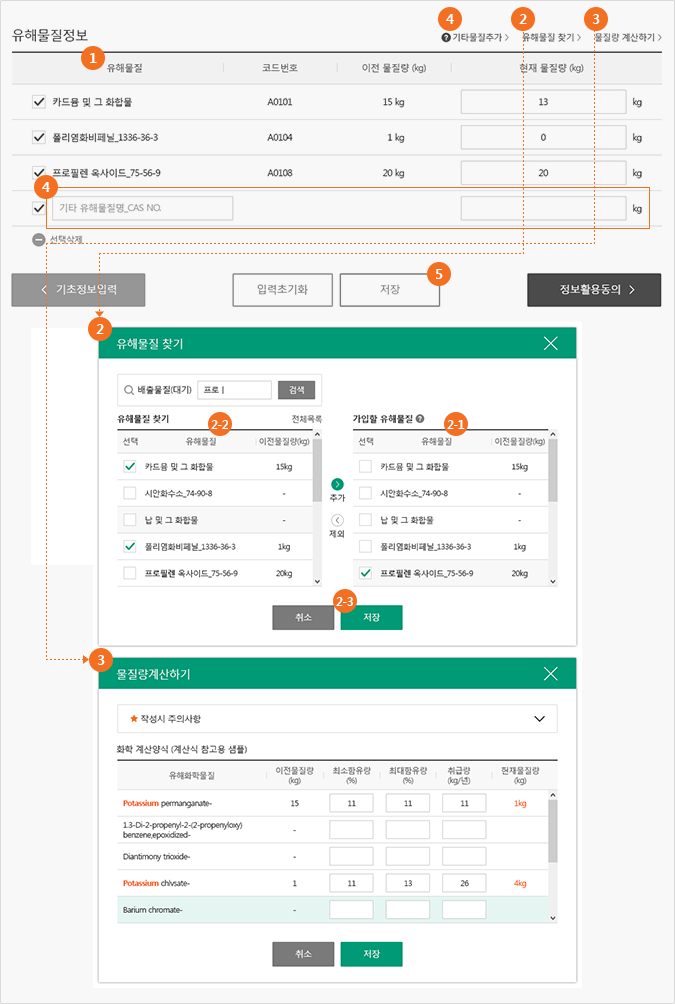
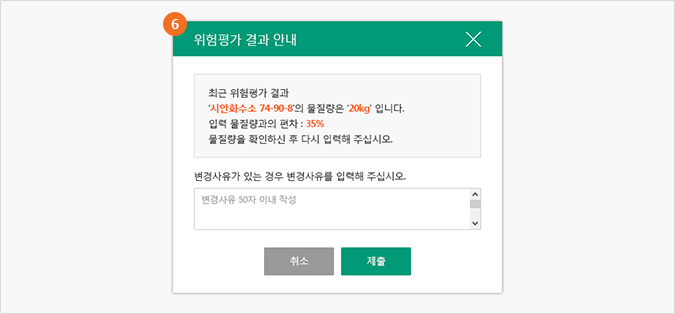
입력한 유해물질구분 (대기,수질,폐기물,화학,해양,토양)별로 인허가기관을 입력합니다.
가입시설별로 인허가기관을 필수로 1개 이상 입력 하세요.
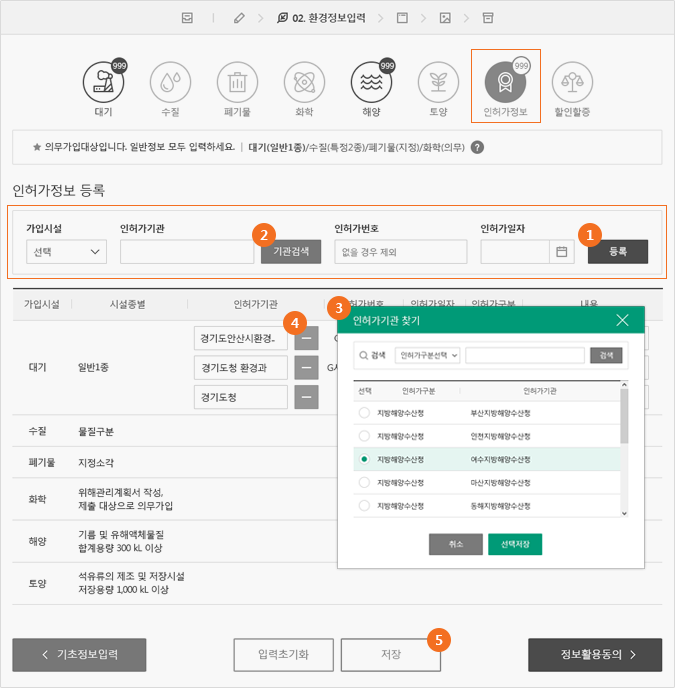
할인할증 받으실 항목의 질의 응답을 입력하시면 유해물질구분 (대기,수질,폐기물,화학,해양,토양) 별로 할인율을
즉시 확인 할 수 있습니다.
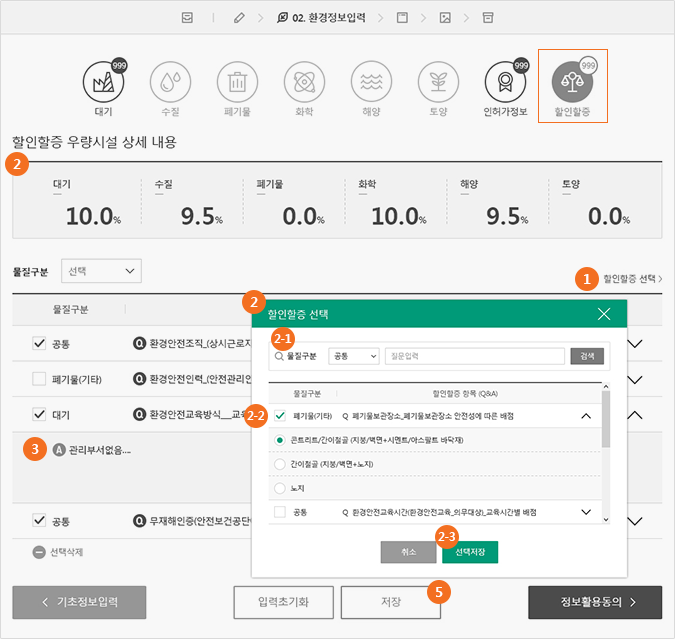
상품설명서 확인 및 정보활용 동의 내용확인하여 항목을 확인하여 주시기 바랍니다.
상품설명서 확인 모두 ‘예’ , 정보활용동의 모두 ‘동의’하여 주시기 바랍니다.
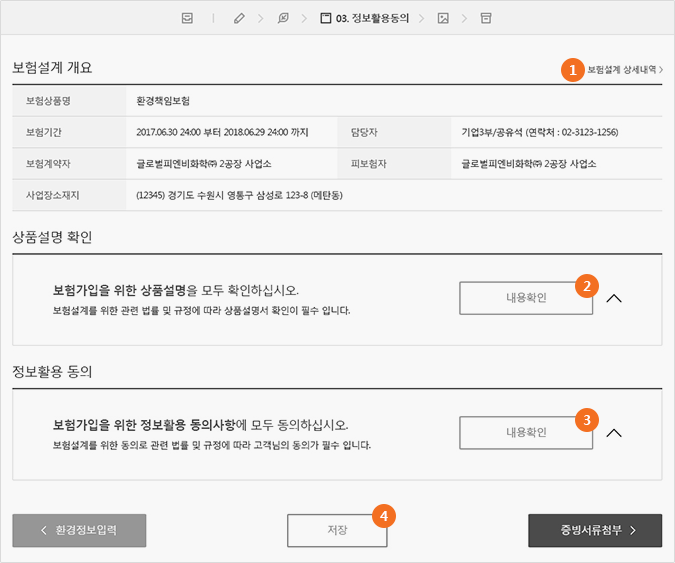
증빙서류 사업자등록증 첨부 인허가증, 공동방지시설, 물질량확인자료, 기타 첨부파일을 첨부하여 주십시오.
가입하실 물질별로 관련 첨부파일을 모두 등록하시기 바랍니다.
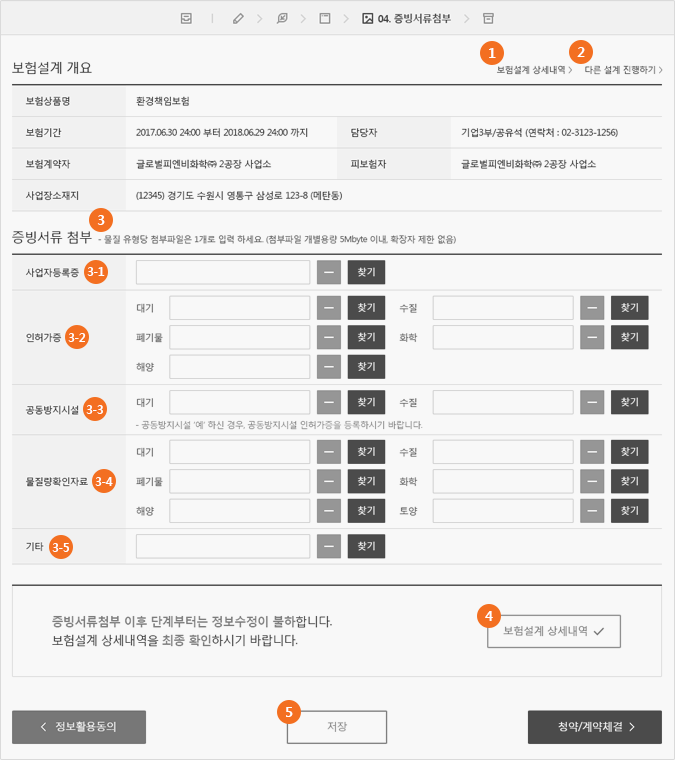
청약서 내용을 최종 확인하시고 환경책임보험계약 체결요청 ‘예’ 하십시오.
본사실무자는 법인공동인증서로 개인사업자는 개인사업자용 공동인증서로 최종 공동인증서 확인하십시오.
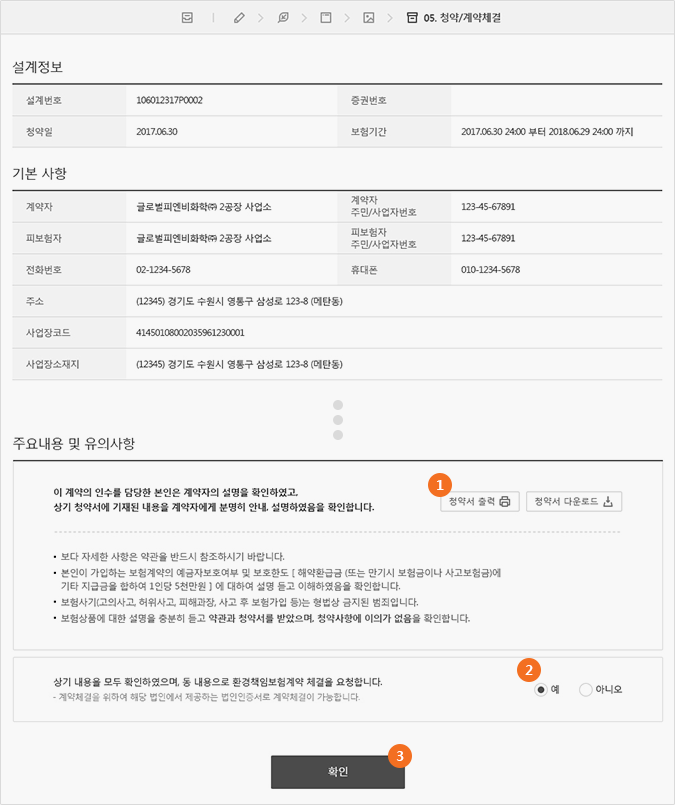
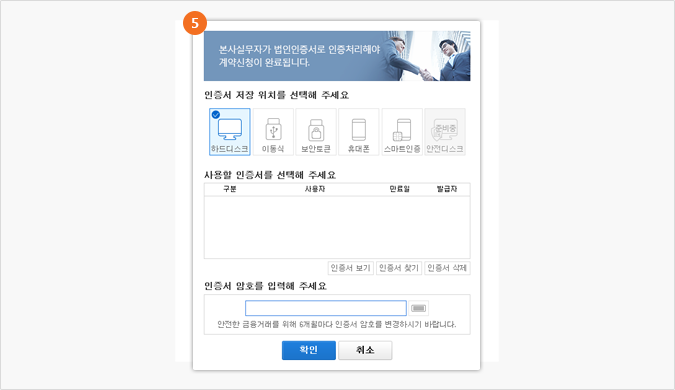
계약 담당자가 최종계약 내용을 확인 후 확정신청을 진행하면 계약이 완료됩니다.
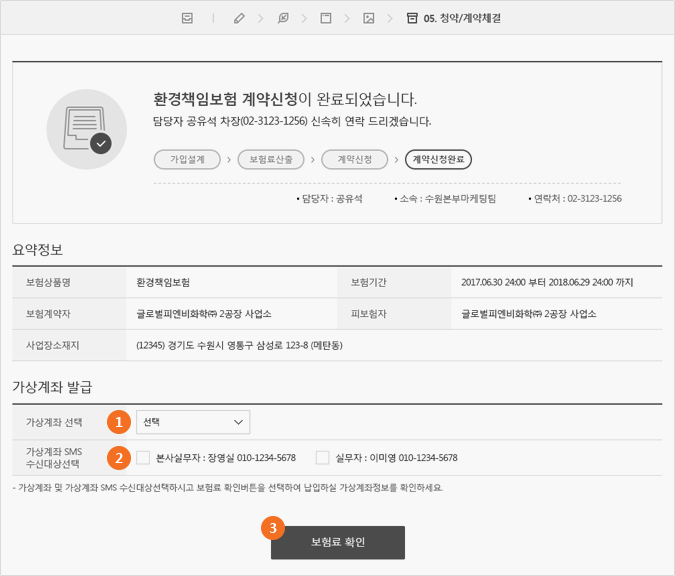
환경책임보험 계약확정이 완료되었습니다.
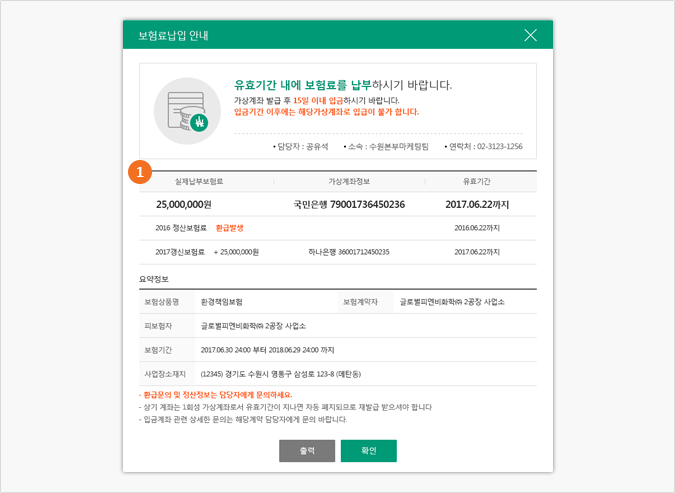
신규고객의 경우 신규로 계약설계를 진행 할 수 있습니다.
신규로 계약설계를 진행 할 수 있으며 여러 번 복사설계도 진행 할 수 있습니다.
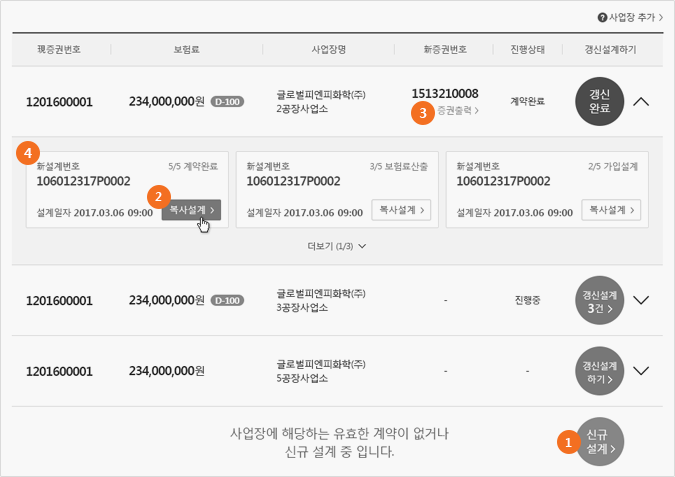
신규로 계약을 진행하는 경우 : 신규설계는 여러번 진행할 수 있으며 진행중인 신규설계 건을 확인 할 수 있습니다.
신규고객은 회사정보를 신규로 등록 합니다.
회사정보, 본사실무자정보, 실무자정보, 배상책임한도, 계약정보를 등록하시기 바랍니다.
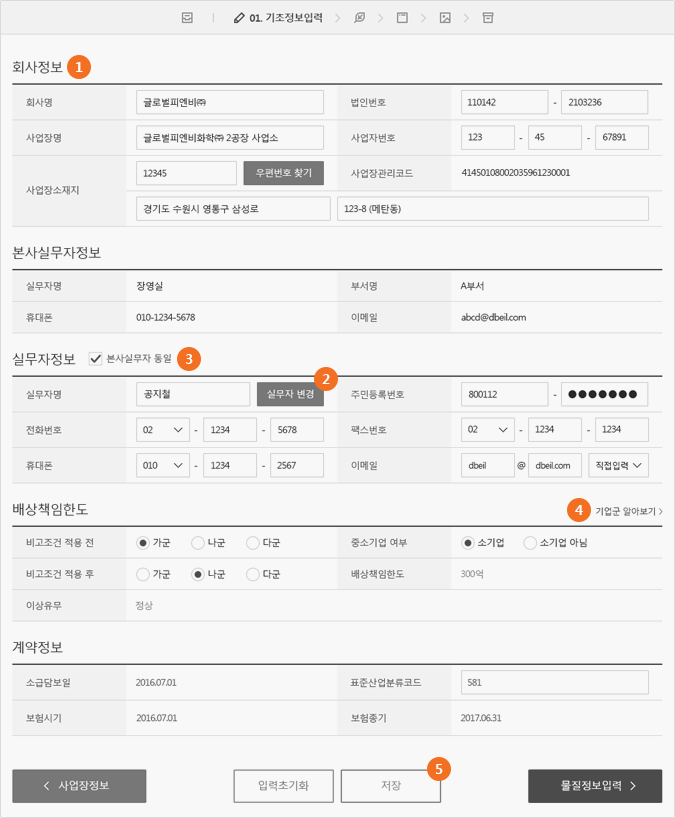
사업장의 유해물질구분 (대기,수질,폐기물,화학,해양,토양)을 선택하고 허가유형 및 위탁처리방식, 공동방지시설,
유해물질정보를 입력합니다.
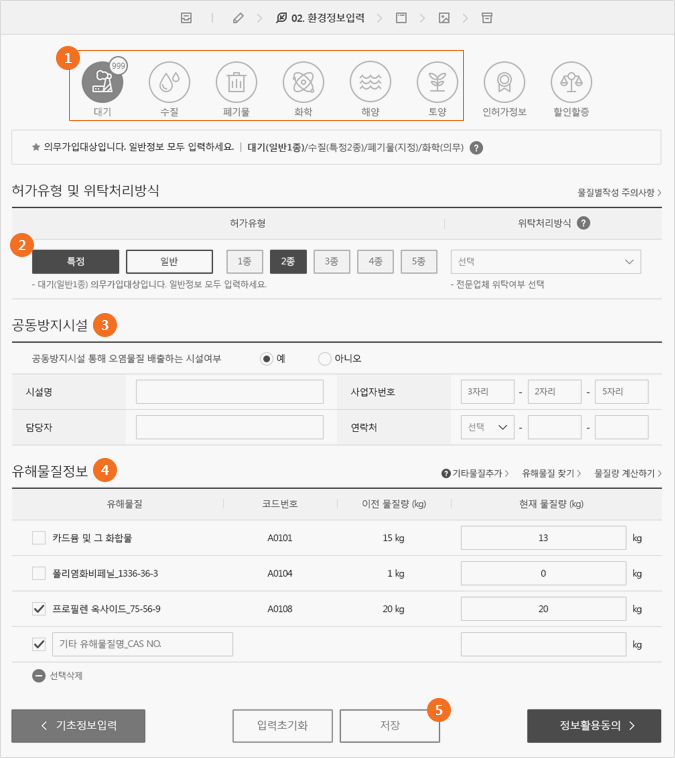
[ 환경정보입력 순서 ]
[ 환경정보입력 방법 ]
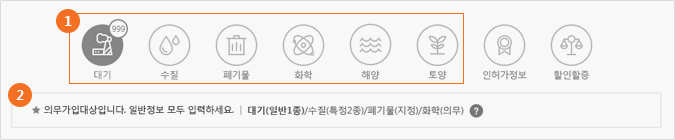
※ 유해물질구분의 의무가입대상을 참조 하시기 바랍니다.

※ 위탁처리 여부 안내 내용을 참조하여 위탁처리여부를 선택하시기 바랍니다.
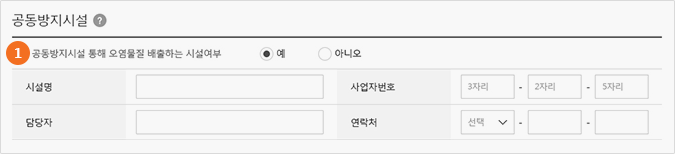
※ 공동방지시설이란? 오염물질의 공동 처리를 위해 시도지사로부터 별도의 허가를 득한 시설을 의미합니다.
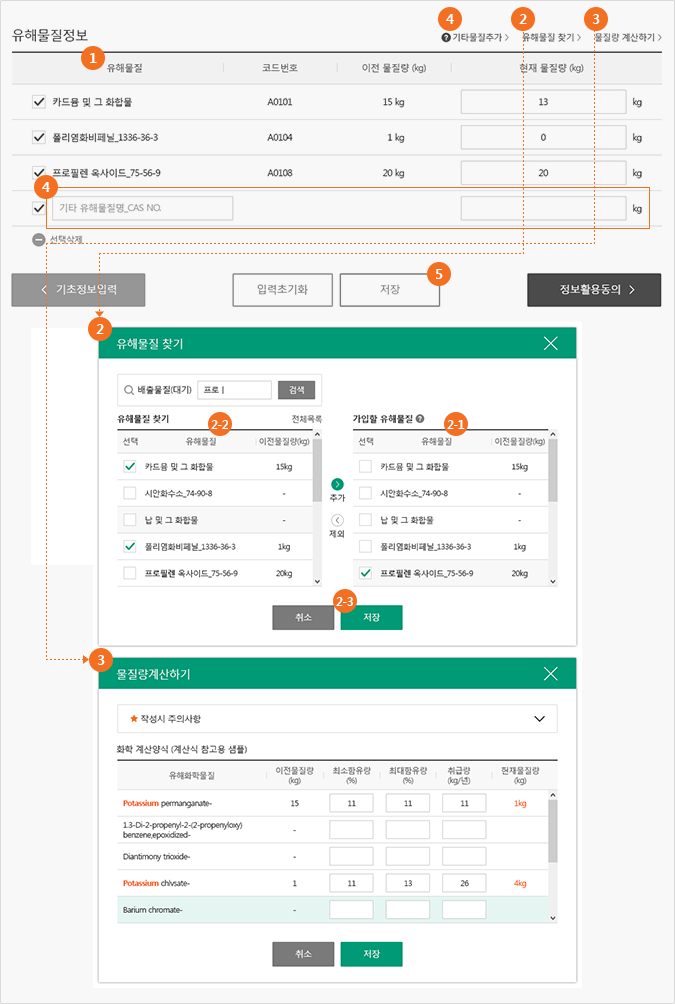
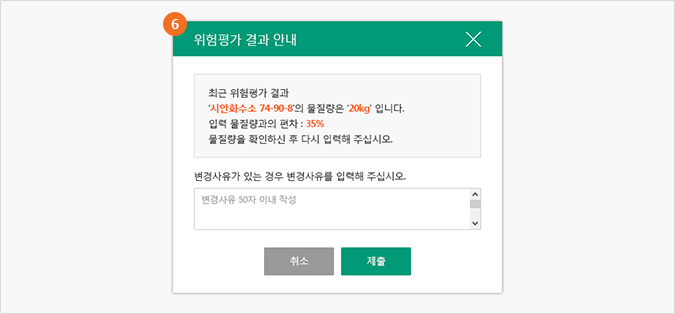
입력한 유해물질구분 (대기,수질,폐기물,화학,해양,토양)별로 인허가기관을 입력합니다.
가입시설별로 인허가기관을 필수로 1개 이상 입력 하세요.
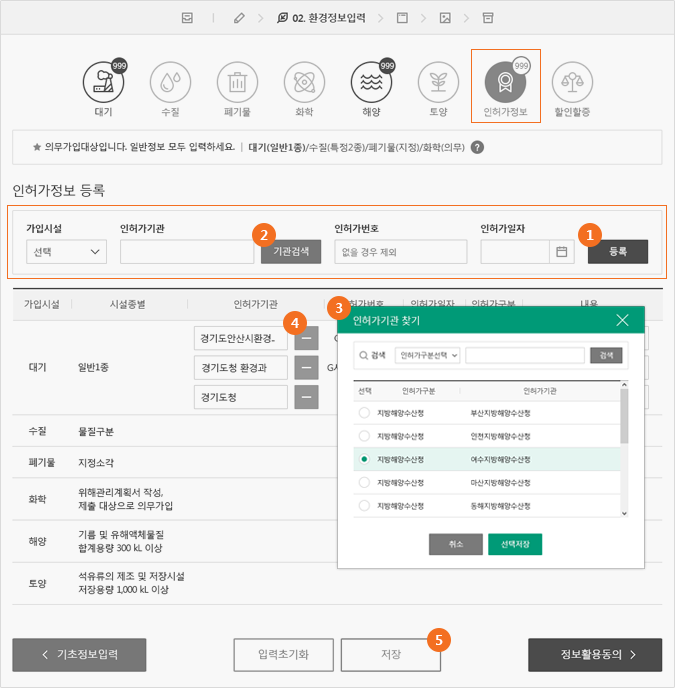
할인할증 받으실 항목의 질의 응답을 입력하시면 유해물질구분 (대기,수질,폐기물,화학,해양,토양) 별로 할인율을
즉시 확인 할 수 있습니다.
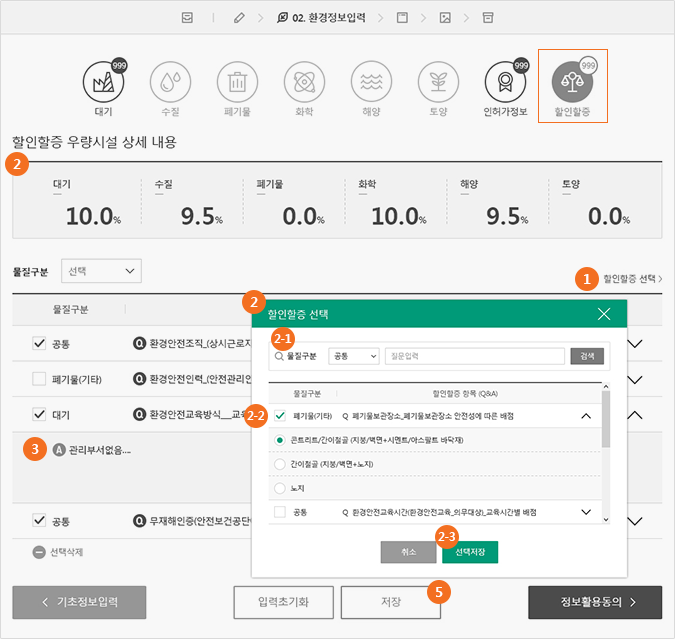
상품설명서 확인 및 정보활용 동의 내용확인하여 항목을 확인하여 주시기 바랍니다.
상품설명서 확인 모두 ‘예’ , 정보활용동의 모두 ‘동의’하여 주시기 바랍니다.
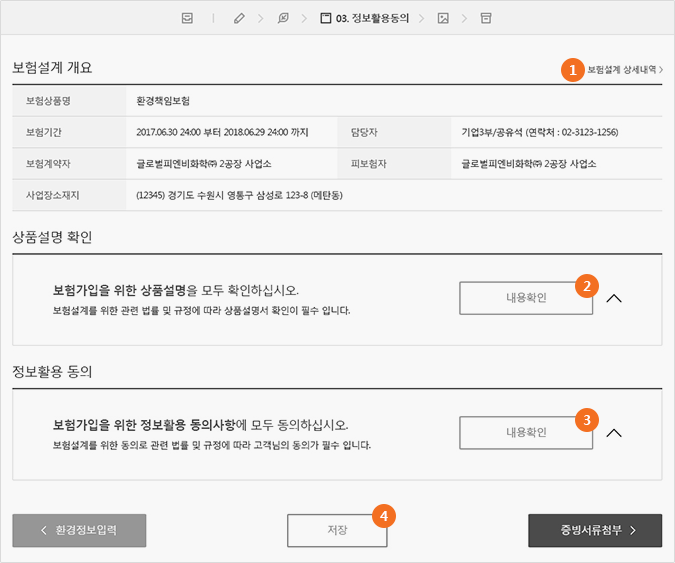
증빙서류 사업자등록증 첨부 인허가증, 공동방지시설, 물질량확인자료, 기타 첨부파일을 첨부하여 주십시오.
가입하실 물질별로 관련 첨부파일을 모두 등록하시기 바랍니다.
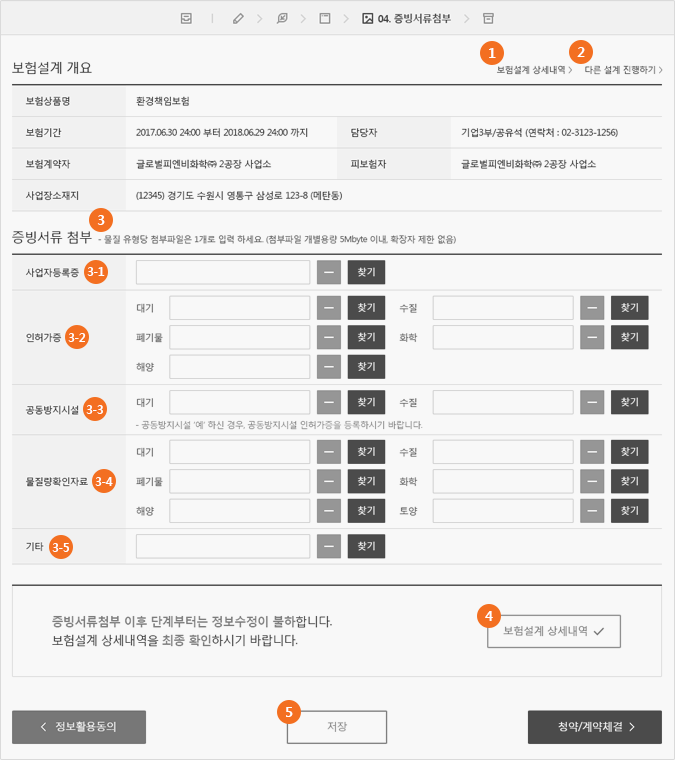
청약서 내용을 최종 확인하시고 환경책임보험계약 체결요청 ‘예’ 하십시오.
본사실무자는 법인공동인증서로 개인사업자는 개인사업자용 공동인증서로 최종 공동인증서 확인하십시오.
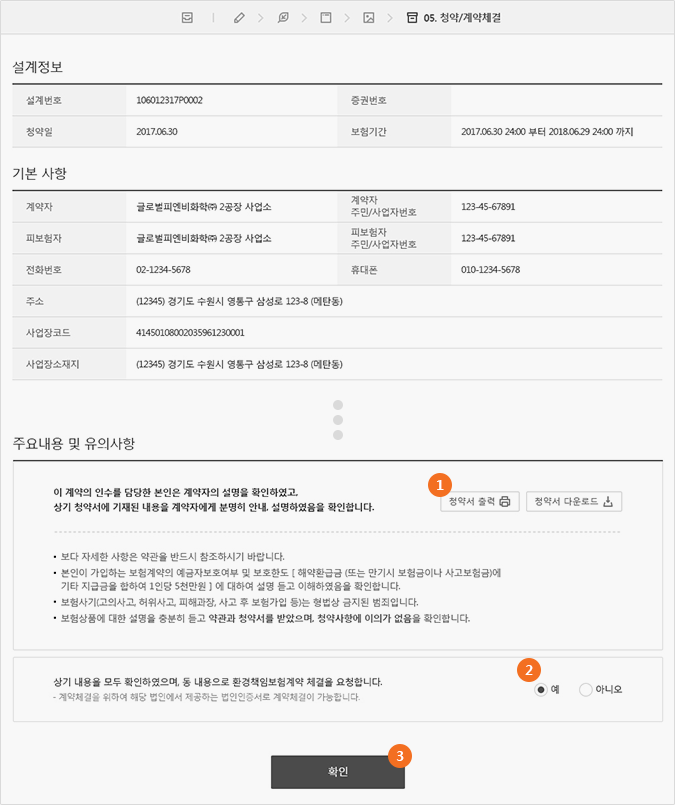
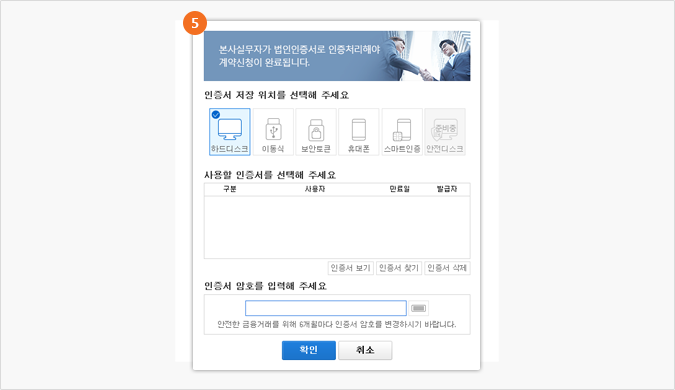
계약 담당자가 최종계약 내용을 확인 후 확정신청을 진행하면 계약이 완료됩니다.
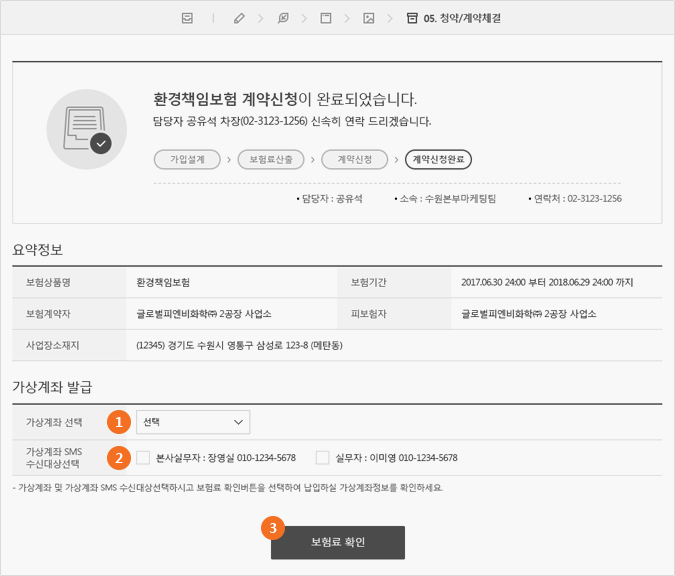
환경책임보험 계약확정이 완료되었습니다.